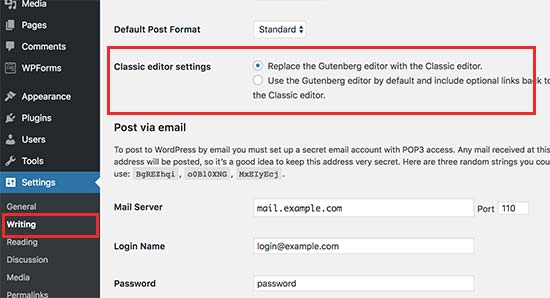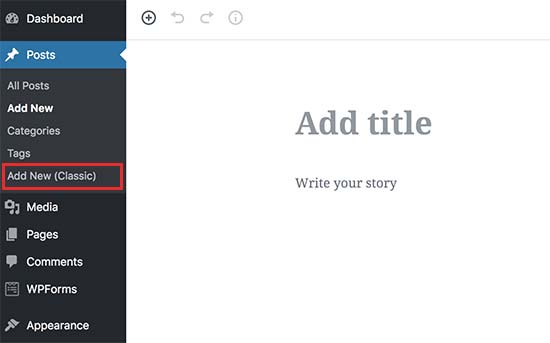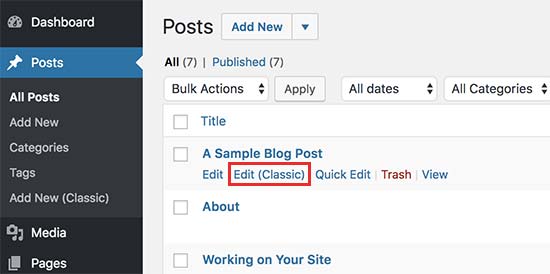After upgrading to WooCommerce 2.0 and Above, you have experienced the issue that all the purchased order changes to the “canceled” status.
In the admin area, all the orders appear as “canceled” with the message “Unpaid order canceled – time limit reached“. When this happens, you need manually change the statuses of all the canceled orders.
The problem arises due to the Hold Stock feature in WooCommerce Inventory management. In this feature, you can set a certain period of time to hold the stock for an unpaid order.
To Resolve the issue, Go to the admin side of your WordPress store, and navigate to
WooCommerce > Settings > Products > Inventory.
From this page, you can see that the Hold Stock field is set to 60 minutes by default. If you are using WooCommerce stock management, you can disable this feature by leaving the field blank. Simply delete the value in the field and then save the changes.