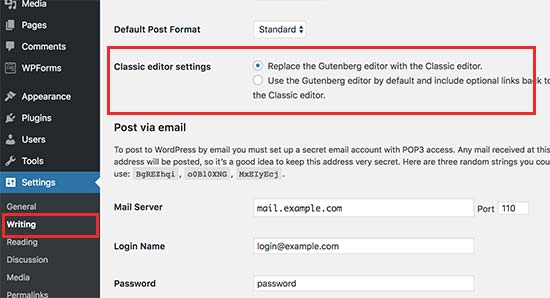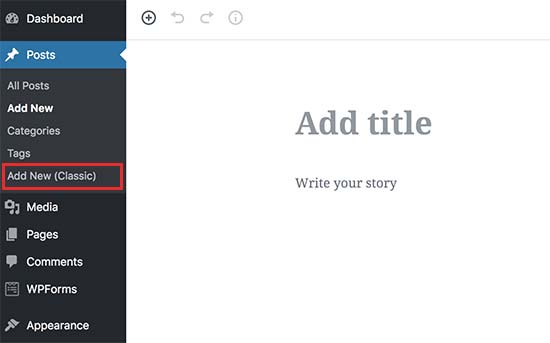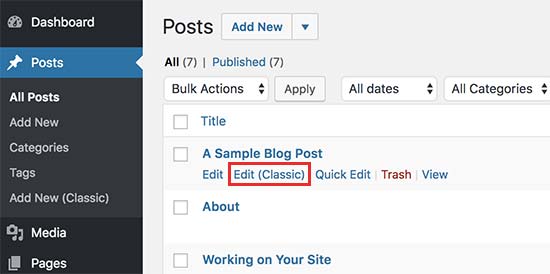Process to check all empty tables in a Database:
1. Select the database in the SSMS and open the "New Query" window.2. Run the below query.
SELECT sch.name as SchemaName, t.NAME AS TableName, p.rows AS RowCounts
FROM sys.tables t
INNER JOIN sys.partitions p ON t.object_id = p.OBJECT_ID
INNER JOIN sys.schemas sch on t.schema_id = sch.schema_id
WHERE t.NAME NOT LIKE 'dt%' AND t.is_ms_shipped = 0 AND p.rows <=0
GROUP BY sch.name,t.Name, p.Rows
ORDER BY sch.name,t.Name