- You need to start command prompt by typing cmd at the Run command and then execute the command prompt with Administrator rights by right clicking and choosing Run as administrator from the context menu.
- Then on the command prompt you need to navigate to the Directory that has the aspnet_regiis.exe file for that you need to type
CD C:\Windows\Microsoft.NET\Framework64\v4.0.30319\
- Then you need to type the following command and hit enter to register ASP.Net with IIS
aspnet_regiis -i
Thursday, December 27, 2018
IIS, Registering the ASP.Net with IIS server
Tuesday, December 25, 2018
IIS, There was an error when trying to connect. Do you want to retype your credentials and try again?
IIS 8 error on windows server 2012 insufficient permission
There was an error when trying to connect. Do you want to retype your credentials and try again?
Details:
Filename: \?\C:Windows\system32\inetsrv\config\redirection.config Error: Cannot read configuration file due to insufficient permissions
Details:
Filename: \?\C:Windows\system32\inetsrv\config\redirection.config Error: Cannot read configuration file due to insufficient permissions
screenshot:
Solution:
Steps to short out this issue:
- go to C:\Windows\Microsoft.Net\Framework64\v2.0.50727\CONFIG\machine.config
- here you got the redirection tag like the below
<configurationredirection enabled="true" password="[enc:IISCngProvider:X0ObCWwZ4+PrTHiFVPtzFeCcL8u5P6KUOYfo1/0QrgZWATA5pKWqHvD8nL2crNJKyyqr4z/rBdLPjdRcaLxAMMj4l+lvp5EXXKSXueolvyGa34F4QZfbBVCM6oVNcq3M368TOTVjJv4POVFQWvu0MDVlGgReglXB+Lw5BRI4Htw=:enc]" path="C:\Windows\System32\inetsrv\config\import\" username="Administrator"> </configurationredirection"></li">
you need to change this to
<configurationRedirection />
- This will resolve the issue.
- Open the IIS server and open the shared configuration, please check the below screenshots:
- please check the "Enable Shared Configuration" and select the path specified in the your configurationredirection (please check with yelow backgound)
<configurationredirection enabled="true" password="[enc:IISCngProvider:X0ObCWwZ4+PrTHiFVPtzFeCcL8u5P6KUOYfo1/0QrgZWATA5pKWqHvD8nL2crNJKyyqr4z/rBdLPjdRcaLxAMMj4l+lvp5EXXKSXueolvyGa34F4QZfbBVCM6oVNcq3M368TOTVjJv4POVFQWvu0MDVlGgReglXB+Lw5BRI4Htw=:enc]" path="C:\Windows\System32\inetsrv\config\import\" username="Administrator"> </configurationredirection"></li"> - Then go to the machine.config file and revert the configurationredirection to previous setup that is
<configurationredirection enabled="true" password="[enc:IISCngProvider:X0ObCWwZ4+PrTHiFVPtzFeCcL8u5P6KUOYfo1/0QrgZWATA5pKWqHvD8nL2crNJKyyqr4z/rBdLPjdRcaLxAMMj4l+lvp5EXXKSXueolvyGa34F4QZfbBVCM6oVNcq3M368TOTVjJv4POVFQWvu0MDVlGgReglXB+Lw5BRI4Htw=:enc]" path="C:\Windows\System32\inetsrv\config\import\" username="Administrator"> </configurationredirection"></li"> - Then go to Shared configuration and export the configuration
- after this again change the machine.config configurationredirection tag to
<configurationRedirection /> - Now again import the Configuration from the Shared configuration from the Shared configuration in IIS.
This will also fix the IIS settings.
Tortoise SVN move SVN Repository To Another Server
How to take Backup and Restore of Tortoise SVN on window?
Back SVN
- Go to Run with Administrator privilege and then type cmd and open command prompt
- Run the following command
svnadmin dump c:\Repositories\RepositoryName > c:\Repositories\svnbackup.dump
Here
- c:\Repositories\RepositoryName is the source path of the repository
- c:\Repositories\ is the destination where the dump will create
- svnbackup.dump name of dump file
Restore SVN
- Go to Run with Administrator privilege and then type cmd and open command prompt
- Run the following command
svnadmin load c:\Repositories < c:\Repositories\svnbackup.dump
Here- c:\Repositories is the destination path of the repository
- c:\Repositories\svnbackup.dump name of dump file that will be loaded
Saturday, December 15, 2018
C# - Copy DataTable from one DataSet to another
When we trying to add a DataTable (that is inside of a different DataSet) to new DataSet ds. If I add it directly, we will get the following error:
DataTable already belongs to another DataSet.
DataTable.Copy
use DataTable.Copy to create a copy of your data table; then insert the copy into the target DataSet:
dataSetX.Tables.Add( dataTableFromDataSetY.Table[0].Copy() );
DataSet.Merge
You could also use DataSet.Merge for this:
dataSetX.Merge(dataTableFromDataSetY); Note, however, that if you are going to use this method, you might want to make sure that your target DataSet doesn't already contain a table with the same name:
If the target DataSet doesn't contain a table by the same name, a fresh copy of the table is created inside the data set;
If a table by the same name is already in the target data set, then it will get merged with the one passed to Merge, and you end up with a mix of the two.
DataTable already belongs to another DataSet.
DataTable.Copy
use DataTable.Copy to create a copy of your data table; then insert the copy into the target DataSet:
dataSetX.Tables.Add( dataTableFromDataSetY.Table[0].Copy() );
DataSet.Merge
You could also use DataSet.Merge for this:
dataSetX.Merge(dataTableFromDataSetY); Note, however, that if you are going to use this method, you might want to make sure that your target DataSet doesn't already contain a table with the same name:
If the target DataSet doesn't contain a table by the same name, a fresh copy of the table is created inside the data set;
If a table by the same name is already in the target data set, then it will get merged with the one passed to Merge, and you end up with a mix of the two.
Monday, October 15, 2018
AWS - Covert AWS-supplied .pem files to the XML format
To use the RSA keys provided by AWS Account/Security in the .NET framework, you must convert the AWS-supplied .pem files to the XML format that the .NET framework uses. You can use below link to convert.
https://superdry.apphb.com/tools/online-rsa-key-converter
https://superdry.apphb.com/tools/online-rsa-key-converter
AWS - Message delivery to the remote domain failed for the following reason: The remote server did not respond to a connection attempt.
Error - Message delivery to the remote domain 'gmail.com' failed for the following reason: The remote server did not respond to a connection attempt.
Amazon Web Services’ EC2 instances are throttled on port 25 by default as a spam prevention measure. This can cause connection issues when attempting to use SMTP to relay emails through Postmark in your EC2 instance. There are a couple ways to resolve this issue so that you do not receive connection errors when using Postmark in your EC2 instance.
Amazon Web Services’ EC2 instances are throttled on port 25 by default as a spam prevention measure. This can cause connection issues when attempting to use SMTP to relay emails through Postmark in your EC2 instance. There are a couple ways to resolve this issue so that you do not receive connection errors when using Postmark in your EC2 instance.
How do I remove the throttle on port 25 from my EC2 instance?
I'm having trouble sending email over port 25 of my Amazon EC2 instance, or I'm getting frequent timeout errors. How do I remove the port 25 throttle on my EC2 instance?
You can request Amazon Web Services to remove the throttling on port 25 using theRequest to Remove Email Sending Limitations form. Note: you must sign in with your root account credentials. Amazon Web Services will request that you provide a use case description with your request to remove the throttle. Once your request is approved, they will alert you via email that the block has been removed.
please check the link - https://aws.amazon.com/premiumsupport/knowledge-center/ec2-port-25-throttle/
Wednesday, September 12, 2018
AWS - Enabling Enhanced Networking with the Elastic Network Adapter (ENA) on Windows Instances
AWS - Transfer the AWS EC2 Instances to ENA instances
Tags – Transfer m4 to C5 family, Transfer m4 to m5 family, Transfer m4 to R4 family, transfer to ENA instances
Steps are as follows:
1. Install
and configure the AWS CLI or the AWS Tools
for Windows PowerShell on any computer you choose, preferably your local
desktop or laptop. For more information, see Accessing
Amazon EC2. Enhanced
networking cannot be managed from the Amazon EC2 console.
$ aws configure
AWS Access Key ID [None]: AKIAIOSFODNN7EXAMPLE
AWS Secret Access Key [None]:
wJalrXUtnFEMI/K7MDENG/bPxRfiCYEXAMPLEKEY
Default region name [None]: us-west-2
Default output format [None]: json
3.
Take an AMI of the Instance to have as a backup
4.
Install the driver to the instance
5.
Stop the Instance
6.
Change the Instance Type
7.
Run the Describe-Instance Command locally from
the AWS CLI –
aws ec2 describe-instances --instance-ids
instance-id --query “Reservations[].Instances[].EnaSupport"
8.
Run the Modify-Instance-Attribute Command
locally from the AWS CLI –
aws ec2 modify-instance-attribute --instance-id
instance-id --ena-support
9.
Run the Describe-Instance Command locally from
the AWS CLI again to verify –
aws ec2 describe-instances --instance-ids
instance-id --query "Reservations[].Instances[].EnaSupport"
10. Start the
instance and check the networking and sharing center
ENA Installation - http://docs.aws.amazon.com/AWSEC2/latest/WindowsGuide/enhanced-networking-ena.html#enable-enhanced-networking-ena-WIN
Resizing your Instances - http://docs.aws.amazon.com/AWSEC2/latest/WindowsGuide/ec2-instance-resize.html#resize-ebs-backed-instanceTuesday, August 21, 2018
WordPress line break not Working
Many WordPress users struggle around this issue of WordPress line break not working. In this article, we discuss some of the possible ways to get around this issue.
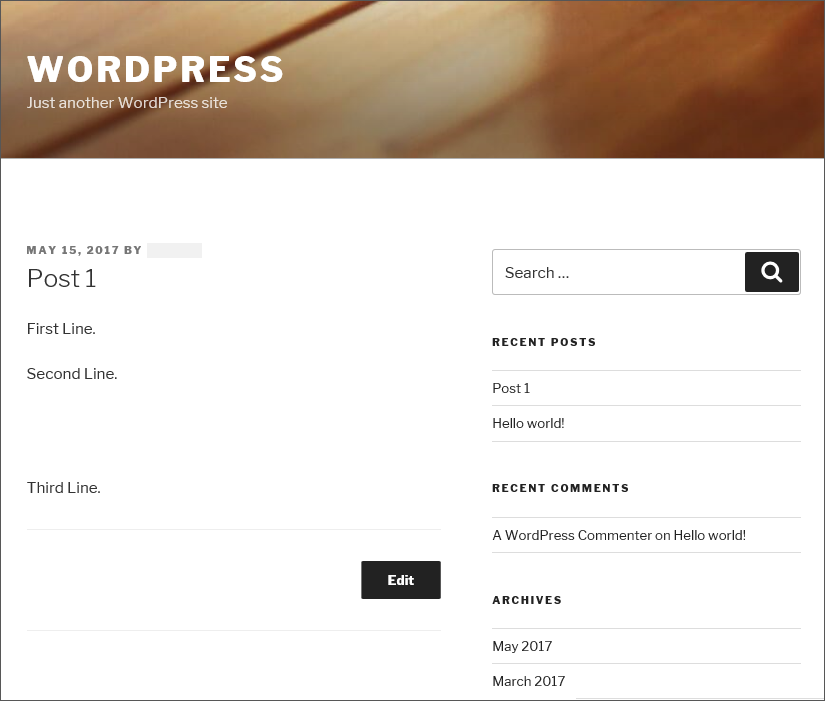
1. Use empty classes in HTML Elements
You can make WordPress assume that your HTML elements contain certain attributes. This can be done by Adding attributes to the HTML elements with the use of empty classes. For example:
Avoid writing:
<p> <br> <span>
Instead, write:
<p class=""> <br class=""> <span class="">
2. Disable Autop formatting
The Autop() function in WordPress auto formats the paragraphs. The WordPress line break not working is due to the presence of a filter called “wpautop”. The “wpautop” filter executes whenever the content of a blog post is rendered.
We can easily use the remove_filter function to disable the wpautop filter. In the functions.php file you need to add the following code:
remove_filter ('the_content', 'wpautop');
If you use multiple themes, then you need to add this functionality as a plugin. You can place the code within a PHP file inside the /wp-content/plugins directory.
Published Post after Autop disabling
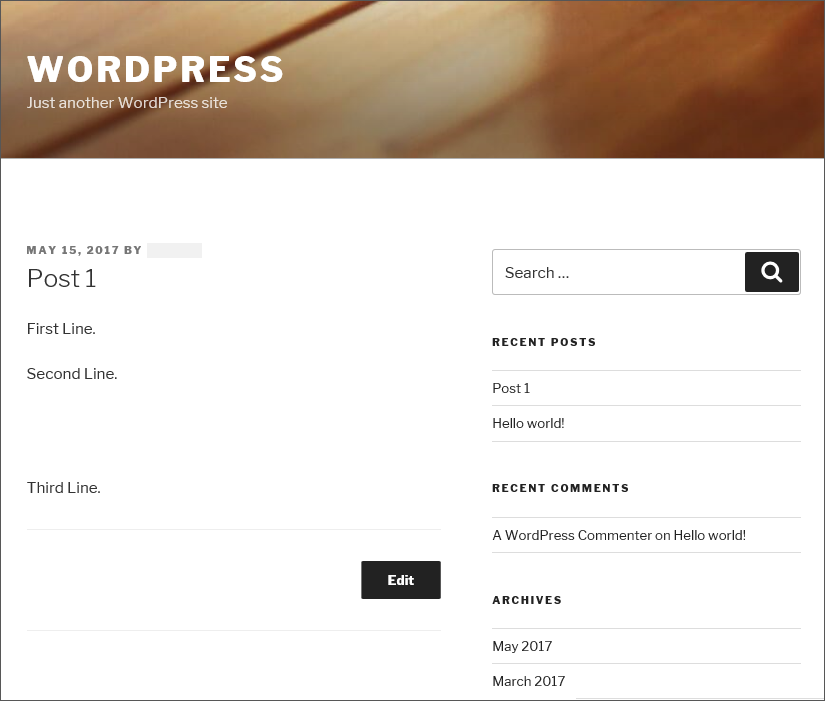
3. HTML br tag not working: Use TinyMCE Advanced plugin
WordPress has a built-in editor known as the “Visual” editor. At the backend, the editor uses open source editor named “TinyMCE”. If you switch between the Visual Editor and the HTML(Text) editor, the TinyMCE functionality executes a backend filtration process. During this process, the empty tags and the
tags are removed from the post.
tags are removed from the post.
The TinyMCE-Advanced plugin adds the option to disable the automatic removal of and
tags. The option to disable/enable WordPress line break is present in the Settings->TinyMCE Advanced panel.
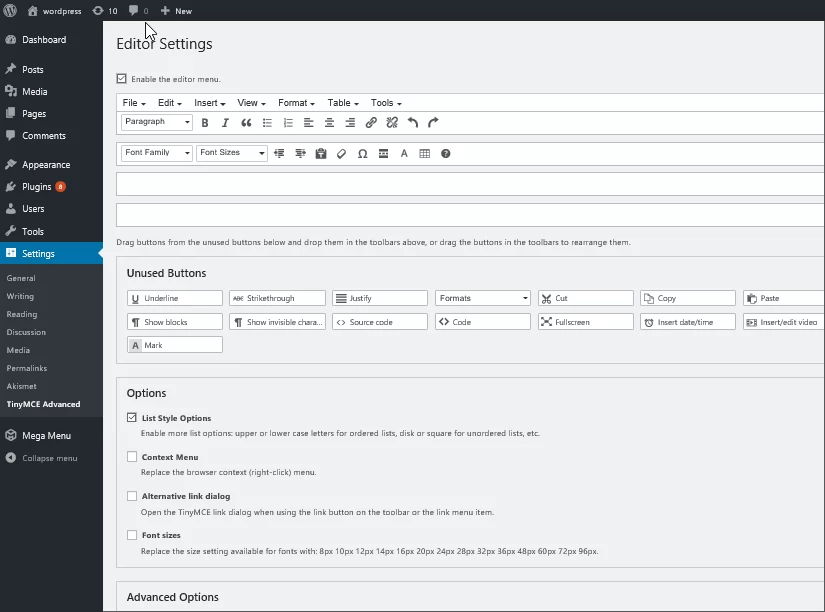
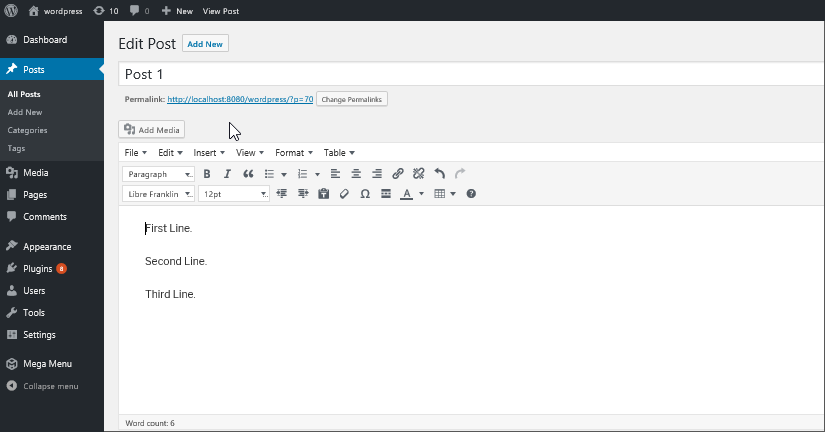
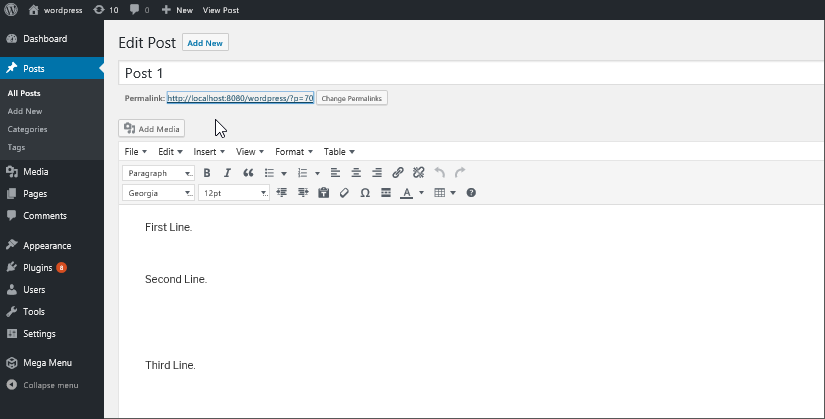
5. Add a filter to replace
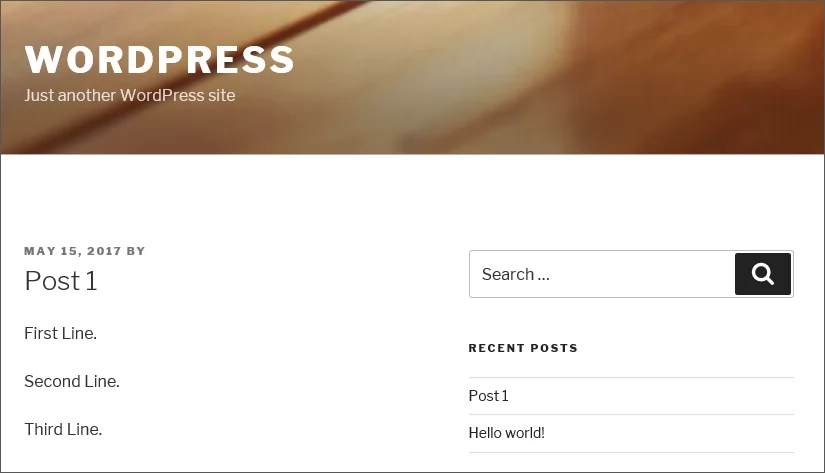
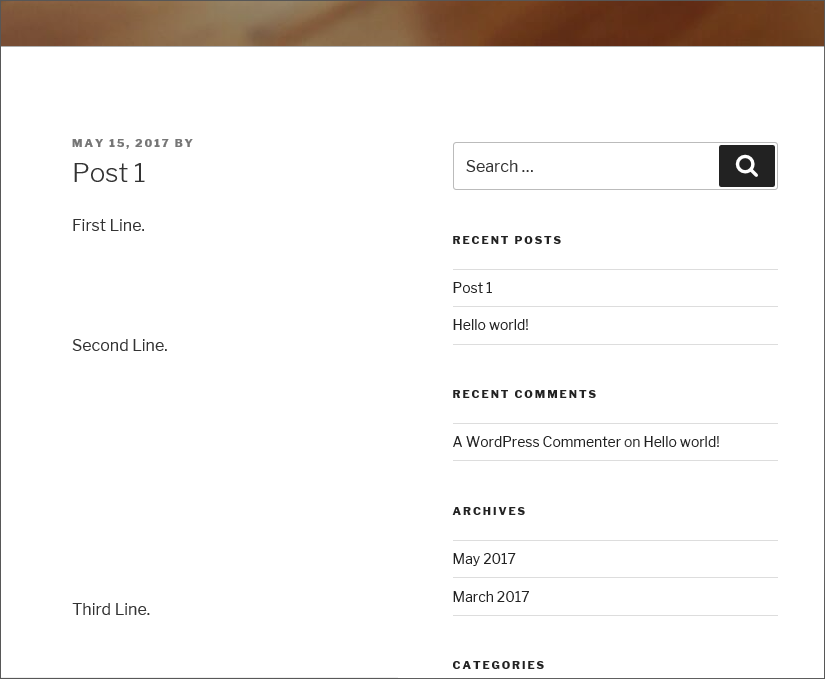
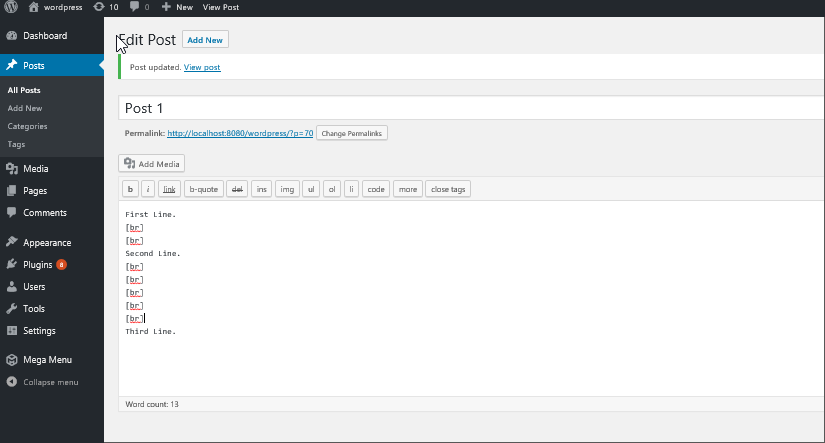
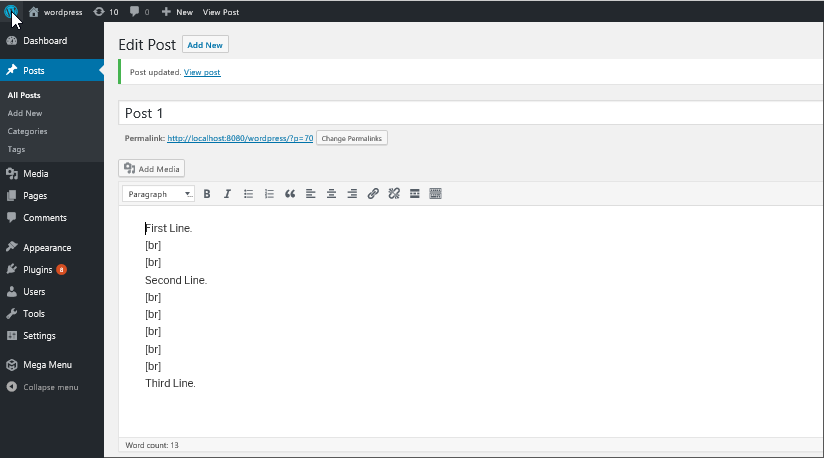
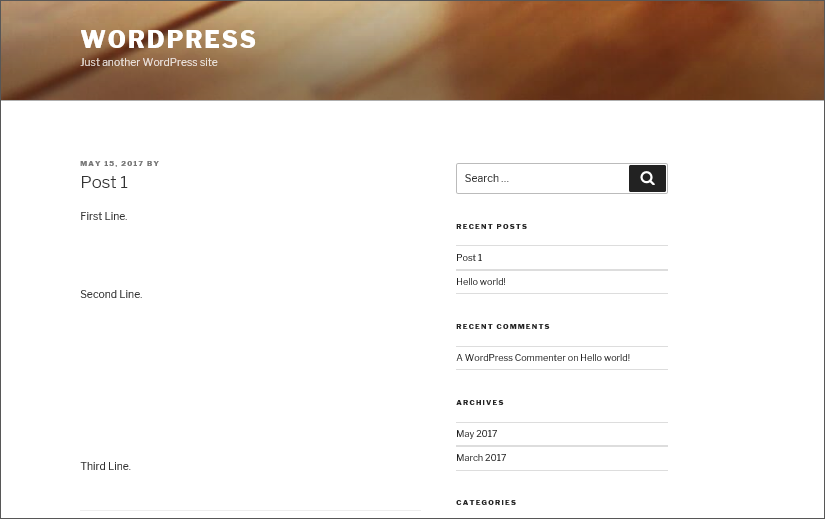
tags. The option to disable/enable WordPress line break is present in the Settings->TinyMCE Advanced panel.
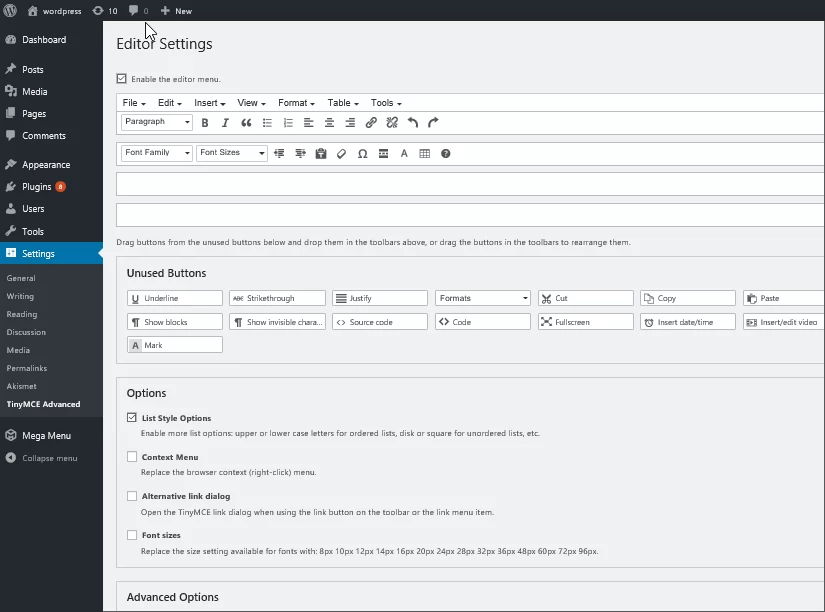
Edit Post in Visual Editor without TinyMCE Advanced Plugin installed
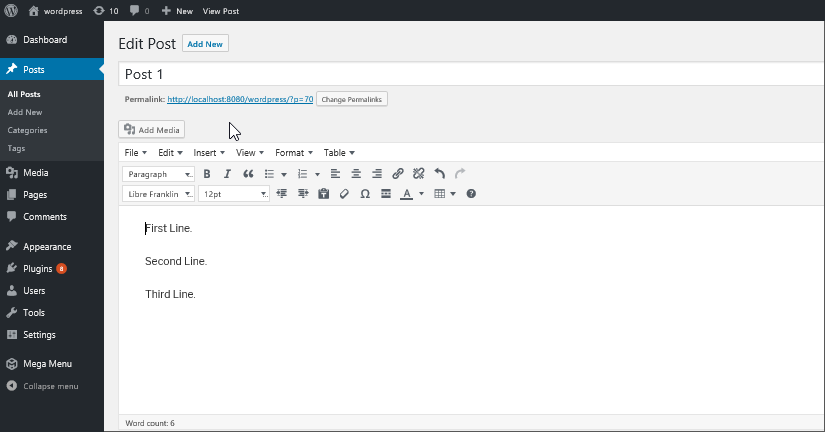
Edit Post in Visual Editor with TinyMCE Advanced Plugin installed and disabled auto removal of tags:
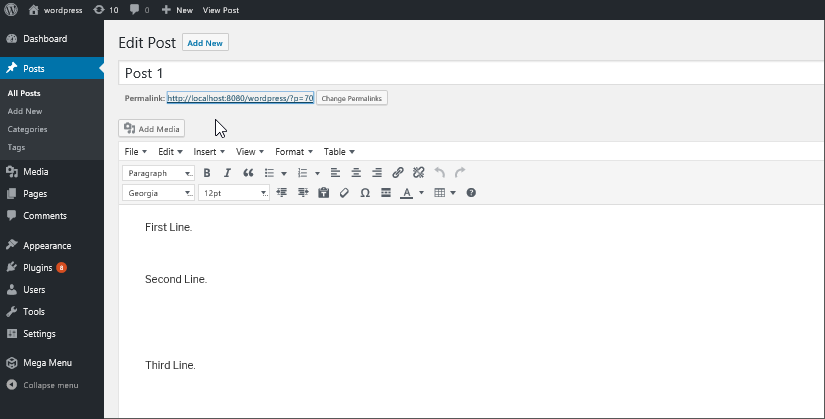
4. Work with the HTML Editor
This is an easy solution for people who are familiar with HTML. You can avoid working with the Visual editor and switch to the HTML mode in the WordPress editor. The HTML mode lets you control the output and allows you to add or remove line breaks. Just use the
tag wherever you want a line break inserted.
tag wherever you want a line break inserted.
5. Add a filter to replace
tag
Add a filter in the functions.php file which adds a clear attribute to the
tag. When the attribute is added, the
tag is not removed by WordPress.
tag. When the attribute is added, the
tag is not removed by WordPress.
function clear_br($content) {
return str_replace("<br/>","<br clear='none'/>", $content);
}
add_filter('the_content','clear_br');
Post before adding filter
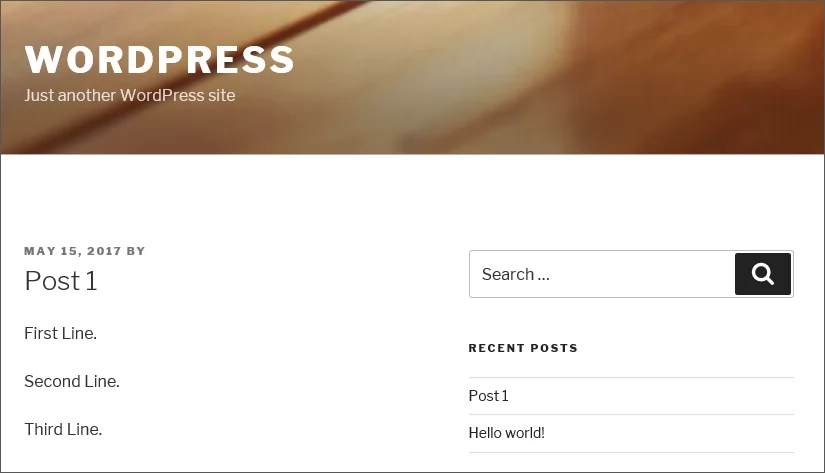
Published post after adding filter
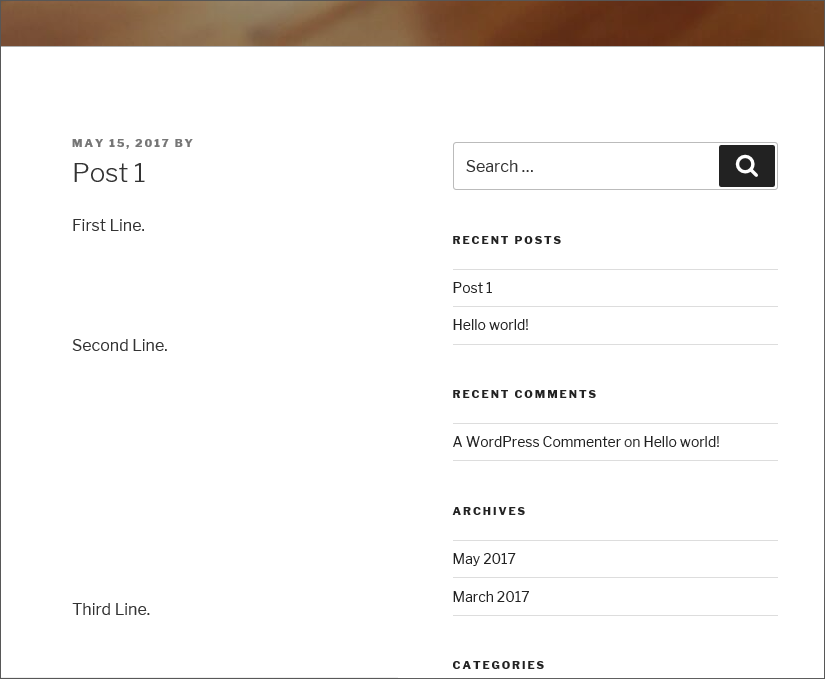
6. Create a WordPress Line Break (br) Shortcode
You can add a shortcode to fix the line breaks not working issue in WordPress.
Insert the following shortcode code into the functions.php file:
function add_linebreak_shortcode() {
return '<br />';
}
add_shortcode('br', 'add_linebreak_shortcode' );
Now insert the shortcode shown below wherever you want to insert a space.
[br]
Adding Shortcode in Text Editor
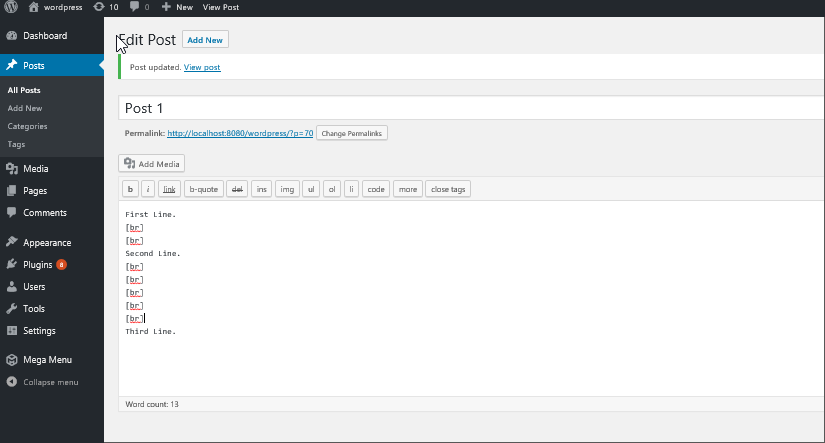
Edit Post in Visual Editor
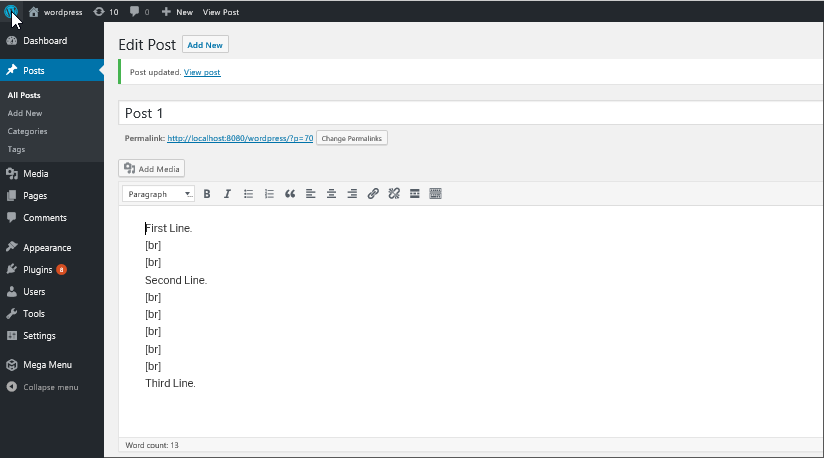
Published Post after Adding Shortcode
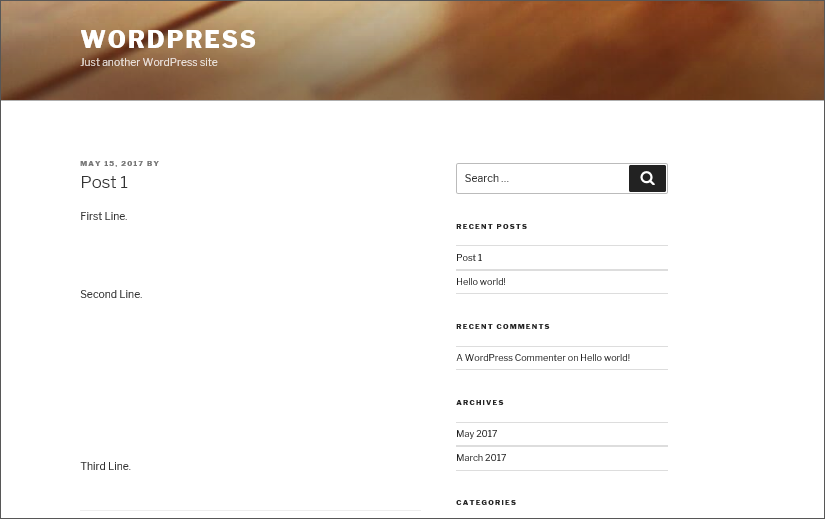
7. HTML Br tag not working – Use CSS
Some developers believe
tags should not be used for styling pages. HTML is a semantic language, not to be used for defining positioning, styling or layout information. Use CSS to generate the style or size of paragraph margins using stylesheets. If you have basic knowledge of CSS, then all you need to add paragraph spaces is add a bottom margin to the tag for the paragraph.

tags should not be used for styling pages. HTML is a semantic language, not to be used for defining positioning, styling or layout information. Use CSS to generate the style or size of paragraph margins using stylesheets. If you have basic knowledge of CSS, then all you need to add paragraph spaces is add a bottom margin to the tag for the paragraph.
- Open the WP admin panel.
- Select Appearance > Editor.
- Select the file style.css file on the right side. Locate the tag in the style.css file.
Add the following lines to add gaps above and below the paragraph:padding-top:1.0em; padding-bottom:1.0em;
Example:p { margin: 0 0 1.5em; }After adding those two lines, it will look like this:p { margin: 0 0 1.5em; padding-top:1.0em; padding-bottom:1.0em; } - Save the file.
All paragraphs get a space above and below. Note that this would add the same amount of space above and below all paragraphs.

Note: this article is taken from https://blog.templatetoaster.com/wordpress-line-break-not-working/
Saturday, August 18, 2018
How to Disable WordPress Admin Bar for All Users Except Administrators
Disable Admin Bar for All Users Except for Administrators
Paste this code in your theme’s functions.php file
add_action('after_setup_theme', 'remove_admin_bar');function remove_admin_bar() {if (!current_user_can('administrator') && !is_admin()) { show_admin_bar(false);}}
Disable Admin Bar for All Users
If you want to disable it for all users, then simply put use this code in your theme’s functions.php file
add_action('after_setup_theme', 'remove_admin_bar');
function remove_admin_bar() {
show_admin_bar(false);
}
Friday, August 17, 2018
Wordpress media library not loading images
WordPress media library not loading images or Images are not displaying the images:
Main cause of this issue is the plugin conflict, so please deactivate the plugin one by one and check that your issue resolved or not.
WordPress always update it's software to avoid or overcome issues and it is depreciating the old functions. but some of our plugin using these functions and create problem. So in that case please update the plugin if possible otherwise deactivate it .
Subscribe to:
Comments (Atom)




